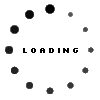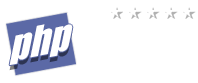Command Line PHP on Microsoft Windows
This section contains notes and hints specific to getting PHP running from the command line for Windows.
Hinweis:
You should read the manual installation steps first!
Getting PHP to run from the command line can be performed without making any changes to Windows.
C:\php\php.exe -f "C:\PHP Scripts\script.php" -- -arg1 -arg2 -arg3
But there are some easy steps that can be followed to make this simpler. Some of these steps should already have been taken, but are repeated here to be able to provide a complete step-by-step sequence.
-
Append the location of the PHP executable (php.exe, php-win.exe or php-cli.exe depending upon your PHP version and display preferences) to the PATH environment variable. Read more about how to add your PHP directory to PATH in the corresponding FAQ entry.
-
Append the
.PHPextension to the PATHEXT environment variable. This can be done at the same time as amending the PATH environment variable. Follow the same steps as described in the FAQ but amend the PATHEXT environment variable rather than the PATH environment variable.Hinweis:
The position in which you place the
.PHPwill determine which script or program is executed when there are matching filenames. For example, placing.PHPbefore.BATwill cause your script to run, rather than the batch file, if there is a batch file with the same name. -
Associate the
.PHPextension with a file type. This is done by running the following command:assoc .php=phpfile
-
Associate the
phpfilefile type with the appropriate PHP executable. This is done by running the following command:ftype phpfile="C:\php\php.exe" -f "%1" -- %~2
Hinweis:
Both PATH and PATHEXT are important pre-existing system variables in Windows, and care should be taken to not overwrite either variable, only to add to them.
Following these steps will allow PHP scripts to be run from any directory
without the need to type the PHP executable or the .PHP
extension and all parameters will be supplied to the script for processing.
The example below details some of the registry changes that can be made manually.
Beispiel #1 Registry changes
Windows Registry Editor Version 5.00 [HKEY_LOCAL_MACHINE\SOFTWARE\Classes\.php] @="phpfile" "Content Type"="application/php" [HKEY_LOCAL_MACHINE\SOFTWARE\Classes\phpfile] @="PHP Script" "EditFlags"=dword:00000000 "BrowserFlags"=dword:00000008 "AlwaysShowExt"="" [HKEY_LOCAL_MACHINE\SOFTWARE\Classes\phpfile\DefaultIcon] @="C:\\php\\php-win.exe,0" [HKEY_LOCAL_MACHINE\SOFTWARE\Classes\phpfile\shell] @="Open" [HKEY_LOCAL_MACHINE\SOFTWARE\Classes\phpfile\shell\Open] @="&Open" [HKEY_LOCAL_MACHINE\SOFTWARE\Classes\phpfile\shell\Open\command] @="\"C:\\php\\php.exe\" -f \"%1\" -- %~2"
With these changes the same command can be written as:
"C:\PHP Scripts\script" -arg1 -arg2 -arg3
"C:\PHP Scripts" path is in the
PATH environment variable:
script -arg1 -arg2 -arg3
Hinweis:
There is a small problem if you intend to use this technique and use your PHP scripts as a command line filter, like the example below:
ordir | "C:\PHP Scripts\script" -arg1 -arg2 -arg3You may find that the script simply hangs and nothing is output. To get this operational, you need to make another registry change.dir | script -arg1 -arg2 -arg3Further information regarding this issue can be found in this » Microsoft Knowledgebase Article : 321788. As of Windows 10, this setting seems to be reversed, making the default install of Windows 10 support inherited console handles automatically. This » Microsoft forum post provides the explanation.Windows Registry Editor Version 5.00 [HKEY_LOCAL_MACHINE\SOFTWARE\Microsoft\Windows\CurrentVersion\policies\Explorer] "InheritConsoleHandles"=dword:00000001