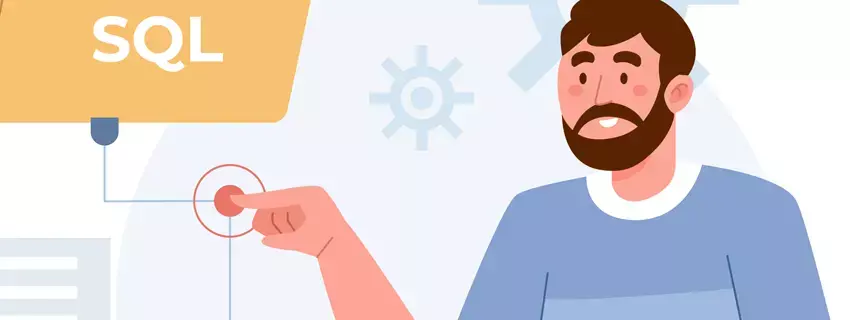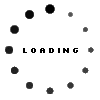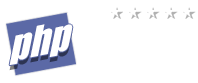PHP-Scripte offline testen unter Windows
Wenn Sie sich schon mit der Erstellung von dynamischen Websiten beschäftigt haben, wissen Sie vielleicht wie umständlich es ist, die Scripte immer auf den Server Ihres Hosters zu laden um diese testen zu können.
2002-10-02 01:08:43 2002-10-02 01:08:43 webmaster116@
Dazu benötigen Sie folgende Software:
-den Apachewebserver in der neuesten Version
Download: http://www.apache.org/dist/httpd/binaries/win32/
Ich empfehle den Download des "Microsoft Installer"-Archiv's (*.msi)
-PHP für Windows, ebenfalls die neueste Version
Download: http://www.php.net (bitte das große Archiv downloaden - ca. 5MB)
-MySQL-Datenbanksystem Download: http://www.mysql.com
Bei allen 3 Programmen empfehle ich den Download der neuesten, nicht-beta Verion.
Folgendes Zusatztool kann ich noch empfehlen:
-phpMyAdmin - Tool zur Verwaltung und Verarbeitung der MySQL-Datenbanken
Download: http://phpwizard.net/projects/phpMyAdmin
1. Installation und Konfiguration des Apache Webservers
2. Installation und Konfiguration des PHP-Moduls
3. Installation und Verwendung von MySQL
4. Offline Version des Kurses
Installation und Konfiguration des Apache Webservers
Nachdem Sie sich nun alle benötigten Tools besorgt haben, können wir mit der Installation fortfahren.
Achtung!!! Bevor Sie den Innstallationsprozess starten beachten Sie bitte, dass Windows95-User unbedingt Windows auf Winsock2 (http://www.microsoft.com/windows/downloads/bin/W95ws2setup.exe) updaten müssen.
Wir starten nun das Installationsprogramm des Apache Webservers durch einen Doppelklick auf die Installationsdatei. Sie brauchen den Anweisungen auf dem Bildschirm nur zu folgen und auf die entsprechenden Buttons zu klicken. Um den Lizenzbestimmungen zuzustimmen, was für die Installation erforderlich ist, müssen die Option mit der Beschreibung: "I accept the terms in the license agreement" im Fenster mit den Lizenzinformationen anklicken und anschließend auf "Next" klicken um fortzufahren. Die Installationspfade können Sie ruhig wie vorgegeben belassen, eine Änderung dieser ist nicht notwendig. Während der Installation werden einige Informationen abgefragt, die notwendig für die Konfiguration des Apaches sind. Bei "Network Domain" tragen Sie bitte "localhost" ein und bei "Server Name" ein beliebiges Wort wie "Testserver" oder ähnliches. Bei "Administrator's E-Mail Adress" tragen Sie selbstverständlich Ihre eigene Mailadresse ein. Aktivieren Sie im selben Fenster die Option "for All Users..." und bestätigen Sie die Einstellungen mit einem Klick auf den Button Next. Im folgenden Fenster wählen Sie bitte die Option Custom. Aktivieren Sie nun das Feature Build Headers und Libaries und bestätigen Sie nochmals einem Klick auf Next. Es sind nun keinen weiteren Einstellungen mehr notwendig und Sie brauchen bis zum Abschluss der Installation nur noch den mittleren Button zu drücken.
Nachdem Sie die Installation abgeschlossen haben müssen Sie mit Hilfe dieses Tutorials den Apache-Webserver noch konfigurieren. Nun suchen wir im Startmenü unter Programme den Eintrag "Apache HTTP Server" und wechseln dann ins Unterverzeichnis "Configure Apache Server" und klicken auf die Verknüpfung "Edit the Apache httpd.conf Configuration File" um die Einstellungen unseres Apaches mittels des Windows Editor abändern zu können.
Nach dem Klick auf den Link wird die httpd.conf aus dem Apache Verzeichnis geöffnet. Von dieser sollte man nach erfolgreicher Konfiguration ein Backup ziehen. Finden kann man diese im Unterverzeichnis "conf" im Apacheordner.
Folgende Einstellungen sollten Sie nun vornehmen:
| ServerRoot "C:ProgrammeApache GroupApache2" DirectoryIndex index.htm index.html index.php index.php3 DocumentRoot "C:ProgrammeApache GroupApachehtdocs" |
Sollte die Konfiguration Ihnen Probleme bereiten, können Sie sich hier die entsprechende Konfigurationsdatei downloaden.
Um diese Einstellungen einzutragen suchen Sie bitte erst nach entsprechenden, bereits bestehenden Einträgen und ändern Sie diese entsprechend ab. Die Einträge "ServerRoot", "DirectoryIndex" und "DocumentRoot" dürften bereits bestehen! DocumentRoot beinhaltet den Pfad zu dem von uns umbenannten Ordner. Dieser muss übereinstimmen! Bei DirectoryIndex werden die Dateien angegeben, die beim Öffnen eines Verzeichnisses im Browser angezeigt werden.
Beispiel: http://localhost/test/
In diesem Verzeichnis wird unseren Einstellungen nach, nach den Dateien index.htm, index.html, index.php und index.php3 gesucht. Existiert eine dieser Dateien so wird sie beim Aufruf über den Browser in diesem auch angezeigt.
Der Apache dürfte nun erfolgreich installiert sein, um dies zu testen öfnnen wir den Apache mittels des Eintrags "Start Apache in Console" im Startmenü und öffnen dannach unseren Browser. Jetzt geben wir in der Adresszeile "localhost" ein und eine Meldung sollte erscheinen, dass der Apache erfolgreich installiert wurde.
Installation und Konfiguration des PHP-Moduls
Nun können Sie zwar HTML-Dateien über die Adresse http://localhost aufrufen, allerdings ist das wohl ziemlich sinnlos. Schliesslich wollen wir ja PHP-Scripte lokal ausführen, also müssen wir als nächstes das PHP-Modul für den Apache installieren und konfigurieren.
Dazu entpacken wir als erstes unser PHP-Modul und verschieben sämtliche Dateien nach "C:php". Kopieren Sie nun die "php.ini-dist" in ihr Windows-Verzeichnis (winnt unter NT) und benennen Sie diese in "php.ini" um. An dieser Datei müssen Sie eigentlich für den Anfang keine Änderung vornehmen. Ohne Änderungen steht uns jedoch die Mailfunktion nicht zur Verfügung und Sie können keine Mails über Ihre Skripte versenden. Um dieses Problem zu beseitigen müssen Sie den Eintrag SMTP suchen und dahinter den Namen von diesem eintragen.
Beispiel:
T-Online: mailto.t-online.de
GMX: mail.gmx.net
Puretec: smtp.puretec.de
Natürlich können Sie auch lokal einen SMTP-Server installieren un diesen angeben. Den Anbieter der im Beispiel immer vor dem SMTP-Server zu sehen ist, sollten Sie selbstverständlich weglassen.
Hinweis: Es empfielt sich noch die Funktion "register_globals" zu aktivieren, denn dann können Sie problemlos Variablen über einen Link ohne größeren Aufwand übergeben. Die Zeile sollte dann so in etwa aussehen: register_globals = ON
Nun müssen wir noch PHP in den Apache integrieren, dazu müssen wir abermals die httpd.conf editieren. Tragen Sie bitte folgende Zeilen ein:
| ScriptAlias /php/ "c:/php/" AddType application/x-httpd-php .php .php3 .php4 .phtml Action application/x-httpd-php "/php/php.exe" |
Nun können Sie, nachdem Sie den Apache gestartet haben ein einfaches PHP-Script testen. Erstellen Sie eine Datei mit der Endung ".php" wie z.B. "test.php" speichern Sie diese in unserem Unterverzeichnis des Apaches ab (testserver etc.) und editieren sie diese Date mit dem Windows Editor. Tragen Sie folgende Zeile ein und speichern Sie die Datei ab:
| <?php phpinfo(); ?> |
Nun können Sie über den Browser die Datei aufrufen.
Beispiel: http://localhost/test.php
Wenn alles funktioniert, dürften Sie nun Informtionen zu Ihrer PHP-Version im Browser angezeigt bekommen.
Achtung: Wenn Sie Änderungen an der httpd.conf vornehmen, müssen Sie dannach unbedingt den Apache beenden und abermals neustarten, damit diese übernommen werden!!!
Um Scripte fehlerfrei ausführen zu können müssen Sie im Stammverzeichnis Ihres PCs einen Ordner Namens "tmp" erstellen und eventuell das Atribut "Schreibgeschützt" entfernen sofern vorhanden.
Installation und Verwendung von MySQL
Wie Sie festgestellt haben dürften, funktionieren die ersten PHP-Scripte inzwischen, allerdings haben wir die MySQL noch nicht installiert. Das sollte eigentlich auch kein Problem darstellen. Starten Sie das Setup und folgen Sie den Anweisungen. Bitte ändern Sie nicht den Installationspfad, da sonst weitere Änderungen nötig wären! Nach der erfolgreichen Installation wechseln Sie in das MySQL-Verzeichnis und gehen von dort in den Unterordner "bin". Rufen Sie dort die Datei "winmysqladmin.exe" auf. Beim ersten Start werden Sie nach Benutzernamen und Passwort gefragt, bitte geben Sie diesen ein und merken ihn sich. Über diesen Benutzernamen haben Sie dann Zugriff auf die Datenbank in Ihren Skripten. Um auf die DB in Ihren Skripten zugreifen zu können merken Sie sich einfach folgende
Daten:
| Server: localhost User: Ihr Benutzername Passwort: Ihr Passwort Datenbank: Der Name der Datenbank --> (näheres im folgenden Absatz) |
Sie können in dem Programm, welches Sie soeben gestartet haben bequem Datenbanken erstellen und löschen. Klicken Sie dazu einfach das Ampelsymbol links von der Windows Uhr anund klicken Sie im erscheinenden Kontextmenü auf den Eintrag "Show me". Um eine Datenbank zu erstellen wechseln Sie auf die Registerkarte "Databases" und rechtsklicken in das linke obere Fenster. Es erscheint ein Kontextmenü. Mit "Create database" können Sie eine neue Datenbank erstellen und mit mit "Drop Database" eine löschen. Mehr Informationen sind für Sie momentan noch nicht notwendig. Zusätzliches Wissen sollter Sie sich mit Hilfe der dazugehörigen Dokumentationen aneignen.
Zum Abschluss sollten Sie noch ein Tool installieren, mit dem Sie bequem Ihre Datenbanken editieren und verwalten können. Entpacken Sie nun das Programm "phpmyadmin" und verschieben Sie sämtliche Dateien in den Ordner "phpmyadmin", welcher ein Unterverzeichnis unseres Webserver-Ordners darstellt. Die Einstellungen brauchen Sie nicht großartig abzuändern, denn die Standardzugangsdaten wie wir sie verwenden sind in "phpmyadmin" bereits eingestellt. Allerdings müssen Sie den Pfad zu "phpmyadmin" manuell angeben, editieren Sie dazu die Datei "config.inc.php". Schreiben Sie die Einstellungen der folgenden Zeile entsprechend um, falls Sie einen anderen Ordner verwenden.
$cfg['PmaAbsoluteUri'] = 'http://localhost/phpmyadmin';
Dannach sollten Sie noch die Zeile
$cfg['PmaAbsoluteUri_DisableWarning'] = FALSE;
in
$cfg['PmaAbsoluteUri_DisableWarning'] = True;
umändern, um den gutgemeinten Hinweis auszublenden, dass ein Pfad angegeben werden muss.
Um phpMyadmin zu starten, brauchen Sie nur folgende Url im Browser aufzurufen: http://localhost/phpmyadmin/.
Nun können Sie bequem Ihre Scripte lokal testen. Es ist auch möglich komplette Forensysteme zu installieren. Die Url lautet in jedem Fall: "http://localhost" die Datenbankinformationen finden Sie weiter oben.
Related topics
Definition of stored procedures - an introduction
Stored procedures are predefined SQL code blocks that are stored in a database and can be called up as required. ...

Autor :
ebiz-consult GmbH & Co. KG
Category:
mySQL-Tutorials
Werte aus Flash an PHP und JavaScript, und umgekehrt senden
Dieses Tutorial soll euch zeigen, auf welche Weise ihr Werte aus Flash an PHP und JavaScript, und umgekehrt senden könnt. ...

Autor :
Borlabs
Category:
Other tutorials
Dateien per Userinterface hochladen
Um Dateien per Userinterface hochladen zu können, benötigt man vergleichbar wenige Kenntnisse in der Programmiersprache PHP ...

Autor :
Lukas Beck
Category:
PHP-Tutorials
Reguläre Ausdrücke
In diesem Tutorial wird erklärt, wie reguläre Ausdrücke aufgebaut sind, was die Metacharaktere (Zeichen mit spezieller Bedeutung) eines Patterns bedeuten, und wie man das ganze in PHP umsetzt. Es werden nur die wichtigsten Teile erklärt, für weiterführend ...

Autor :
webmaster2@
Category:
PHP-Tutorials
plotting masters - a professional guide - Teil II
Grafische Interpolation und Bestapproximation von numerischen Wertepaaren: Wir wollen Punkte auf einer Zeichenebene über verschiedene Verfahren miteinander verbinden. ...

Autor :
EVAMasters
Category:
PHP-Tutorials
Migration einer PHP 5 App auf PHP 7
Dieses PHP 7 Tutorial zeigt dir, wie du dein PHP5 Script auf PHP7 umstellst. ...

Autor :
admin
Category:
PHP-Tutorials